Geekflare is supported by our audience. We may earn affiliate commissions from buying links on this site.
Many people are working from home right now due to the pandemic. Of course, this means people will have to use webcams to be virtually present in meetings and events.
Webcam prices are rising due to the higher demand, so it may not be feasible for you to open your wallet for a new webcam. Furthermore, if you need only to use a webcam occasionally, buying a dedicated webcam could be a waste of money.
Whatever your reasoning, if you are not ready to shell out cash for a webcam, you can always use your Android phone as a webcam for your PC. That’s right, with the help of an app, you can turn your phone into a webcam for free.
You can do this wirelessly and using a USB cable, and each method has its own upsides and downsides. I’ll show both of these ways to use your Android phone as a webcam for PC in this post.
Use an Android phone as a PC webcam Wirelessly.
If your PC and phone are on the same network, you can use an Android app to connect both devices and use the phone camera as a webcam. The app will register your Android phone as a webcam for the PC, so all apps that check your PC for webcam availability will use your Android phone camera instead.
Before I tell you how to set it up, it’s good to know the good and bad side of wireless connection:
Pros:
- It’s a wireless connection, so you have full control over how you move and position the phone camera. You can even take it to another room.
- It is easier to set up as no special permissions are needed.
Cons:
- There will be unavoidable latency due to the limitation of how wireless connection works.
- Wireless signals strength (the device signals, not the internet) can impact the quality of the video, leading to higher latency and frame skips.
Now that you know the good and bad sides, let’s see how to use an Android phone as a webcam for PC. There are many Android apps to make it happen, but I will use DroidCam as it’s the most reputable app for this purpose, and it’s straightforward to use.
Tip: If you aren’t near a WiFi connection, you can also use your phone’s hotspot feature to create a wireless connection. Just connect your PC to your phone’s hotspot and follow the above instructions (mobile data not required).
Using DroidCam to set up wirelessly
You need to set up DroidCam on both your PC and your Android phone. Download the app on your phone and download the PC client from the developer’s website.
Launch the apps on both PC and phone, then follow the below instructions.
- Make sure both PC and phone are connected to the same network.
- On the phone app, you will see Device IP and DroidCam Port values. Keep these details in front.
- Now on the PC client, select Connect over WiFi and enter the Device IP and DroidCam Port values you see on the phone app.
Afterward, just hit the Start button, and the video from your phone will start showing in the DroidCam interface. If you need to use the webcam with any app/service, simply select DroidCam as your webcam in its interface.
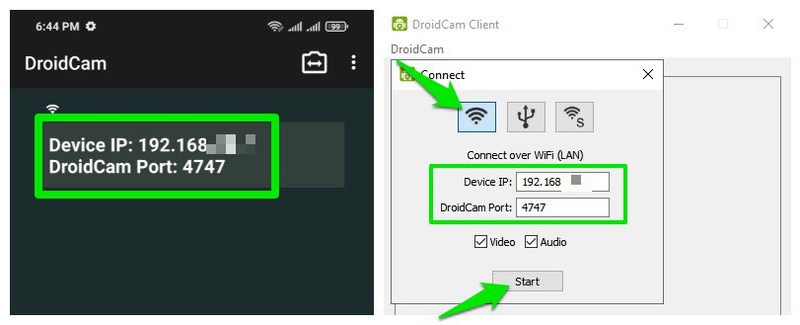
The PC client needs to stay open to keep using the phone as a webcam. However, you can close the phone app as it will keep working in the background. To stop a session, either close the PC client or tap the menu at the top-left corner on the phone app and select Stop.
Use Android phone as a PC webcam using a USB cable
If you don’t want any latency at all, then using a wired connection is much better. As USB cable connection isn’t affected by external factors, unlike wireless connection, it offers the best quality without latency.
The pros/cons of this method are just the opposite of wireless connection. You get a better connection with no latency, but you sacrifice the freedom to move the phone around as the USB cable’s length on a leash limit it. There is another caveat, though; you have to enable USB debugging on your phone to make it work.
The same DroidCam app can also make the connection over a USB cable so that we will use it for this method. The requirements are a bit different; just follow the below procedure.
Enable USB debugging
USB debugging makes it possible for a PC to access more secure sections/features of your phone, including control over the camera. You have to enable it to make this setup work, but unfortunately, the USB debugging on Android phones differs depending on the manufacturer and Android version.
The main gist is to enable developer options in your phone and then enable USB debugging inside it. I am going to show you how to enable USB debugging in Samsung and Xiaomi phones (the two most popular manufacturers), but if you have a different phone; you will have to search online for the exact instructions:
Warning: Enabling USB debugging can be a security risk as this feature can be used to steal information from a phone connected to the PC. Ensure you don’t connect to a public PC after enabling USB debugging and immediately disable it when you are done using it.
Enable USB debugging on Samsung phones
- Go to Settings > About phone > Software information and tap 7 times on the Build number option in succession to enable developer options.
- A new Developer options entry will become available in Settings at the bottom. Open it and enable the USB debugging option inside.
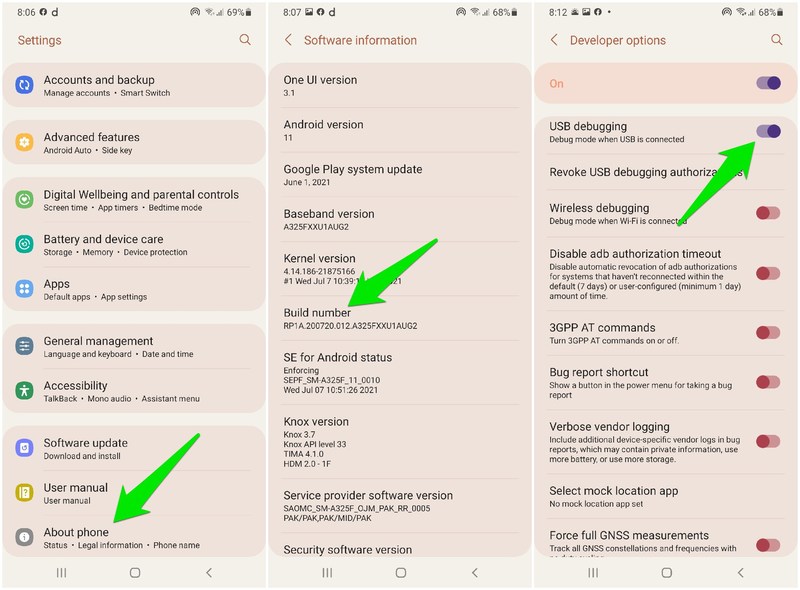
Enable USB debugging on Xiaomi phones
- Go to Settings > About phone > All specs and tap 7 times on the MIUI version option, and developers’ options will be enabled.
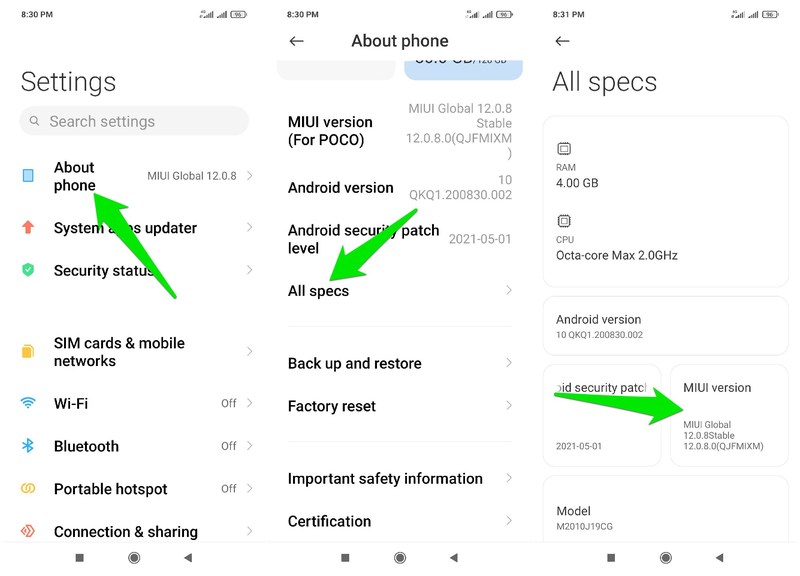
- Now tap on the Additional settings option in the Settings and then go to Developer options and enable USB debugging.
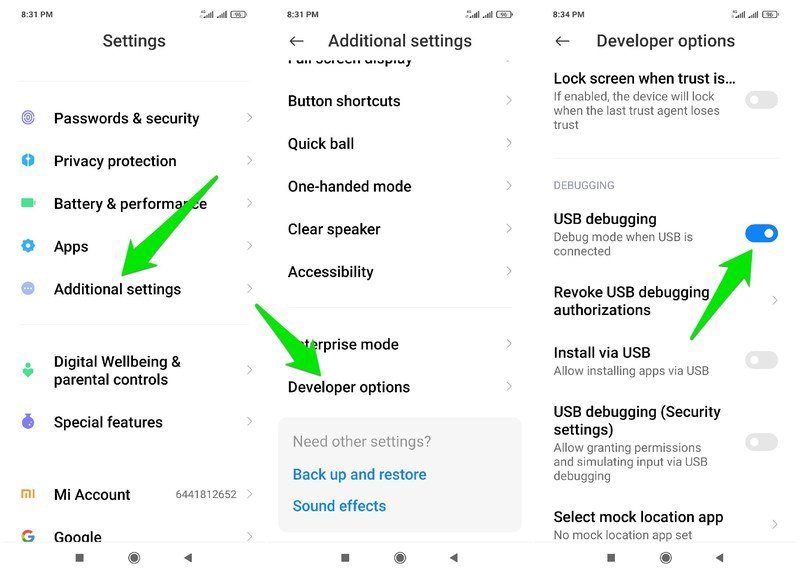
Once USB debugging is enabled, follow the below instructions to use DroidCam to use your phone as a webcam for PC over a USB connection.
Using DroidCam for USB cable setup
Connect a USB cable to your PC and your phone and turn on the DroidCam app on both PC and phone. On your PC, click on the Connect over USB button and click on the Refresh button to detect the USB connection.
After a short delay, the app should detect the USB connection and show it in the drop-down menu. Select it and click on the Start button to start using your Android phone as a webcam.
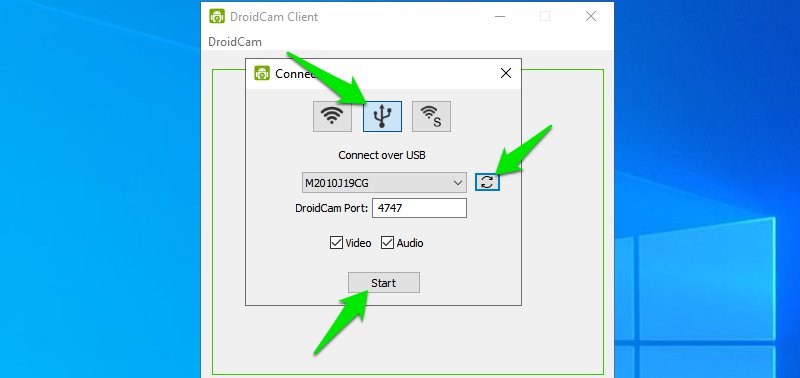
Similar to the wireless connection, you can select DroidCam as a webcam inside apps that require one.
Ending words
Using an Android phone as a webcam wirelessly should be the go-to solution for most users as Wi-Fi access isn’t uncommon, and the latency isn’t even noticeable in most cases. I personally found the best performance when I connected the PC and phone via hotspot instead of my WiFi router. For those who want a perfect connection, the USB connection should suffice.



