There are many ways to customize Chrome to optimize your browsing experience, such as using Chrome extensions. One such method is using Chrome flags to access experimental features.
Chrome flags are hidden experimental features of Chrome that haven’t made it to the main Chrome interface yet. Unfortunately, many people don’t know these features exist due to having a rather unconventional method to access them, or they simply don’t use them because being experimental, they could backfire.
If you want some cool new features in Chrome or boost Chrome speed, then Chrome flags can help you. Although there are hundreds of flags, not all are made to enhance the Chrome experience or even used by regular users. Therefore, I have handpicked some of the best Chrome flags for you that will surely enhance your Chrome experience.
Warning: As these are experimental features, there is a slight chance they may bug out and negatively impact your browser. This could mean a mild drop in performance or, in worst cases, losing your data. Although it’s rare, you must understand and use these features at your own risk.
How to access Chrome flags?
Before I tell you about these Chrome flags, you need to know how to access Chrome flags. There are two ways to access them; you can either use a direct URL for a flag or access the main flags page and search for the flags you need.
For the direct URLs, I’ll provide them with each flag, and you’ll have the copy/paste them in the address bar to access them. If you want to access the flags page, then type chrome://flags in the address bar and hit enter to open it. There is a search bar at the top, which you can use to search for flags using related terms (I’ll provide the keywords too).
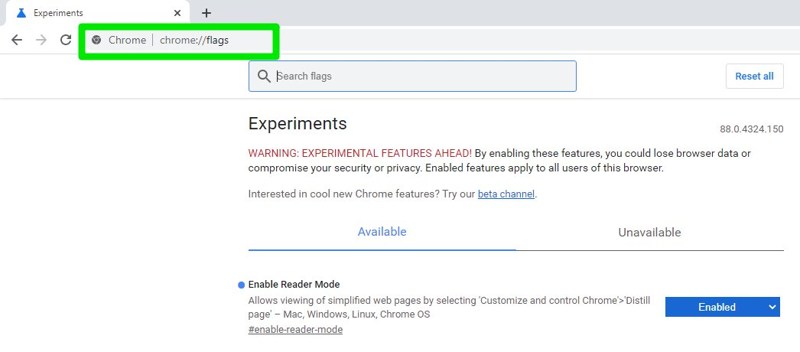
You need to enable them and relaunch Chrome to start using them. Now that you know how to access and enable them, let’s see some of the best Chrome flags you can use:
#1. Heavy Ad Intervention
Chrome already blocks intrusive ads that can negatively impact your browsing experience. If you want to improve ad blocking further, you can enable this flag to stop heavy ads from loading. Ads such as video or gif that use too much browser resource will not load when this flag is enabled.
Search term: heavy ad
URL: chrome://flags/#enable-heavy-ad-intervention
#2. Enable Reader Mode
Like Firefox Reader View, Chrome also has a reader mode, which makes reading online articles easier. When you use this feature on a page, it will only show the main content and images and strip away everything else, including side panel content and ads.
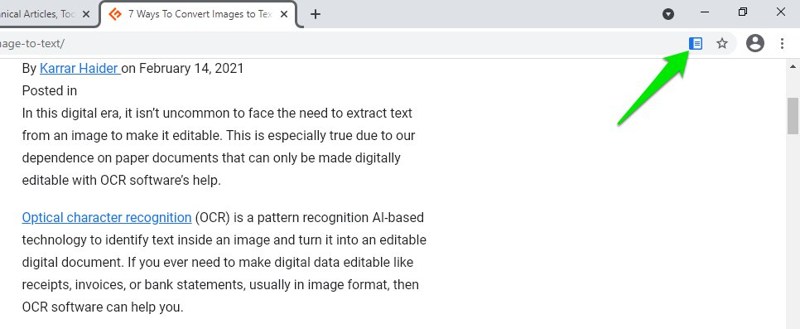
After enabling the flag, you will see a new Page icon in the address bar to click to turn on reader mode.
Search term: reader mode
URL: chrome://flags/#enable-reader-mode
#3. Parallel downloading
This flag can speed up your download speed up to 4x. If you have used download manager software before, you must already know how they download faster by creating multiple connections. This flag does the same thing and allows Chrome to create multiple connections to the download source to speed up the download.
Search term: parallel downloading
URL: chrome://flags/#enable-parallel-downloading
#4. Tab Hover Cards
This flag adds a feature to view more information about a tab just by hovering over it. The information includes the page’s main title and URL. This feature is handy for people who open up dozens of tabs simultaneously, so it becomes difficult to see the tab website name without opening it.
With hover cards, you’ll just have to hover the mouse cursor over a tab to learn which website or page is open.
Search term: hover cards
URL: chrome://flags/#tab-hover-cards
#5. Tab Hover Card Images
If you enable the above card, you can also enable this flag to show an image of the tab along with page information. This can only be enabled once the above-mentioned flag is enabled. The image will be of the exact area of the page where you left the tab. This means you can also compare the content of two pages by opening them in two tabs side-by-side.
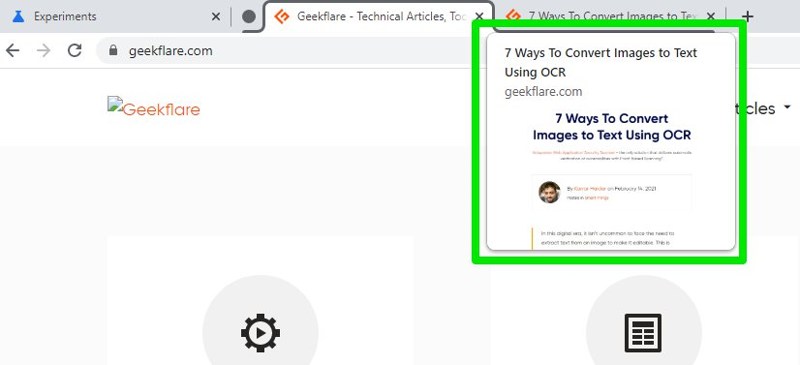
Search term: hover card images.
URL: chrome://flags/#tab-hover-card-images
#6. Force Dark Mode
This flag forces all the web content to load with a dark theme. This can be a handy feature if you use your PC in a dark room and don’t want to strain your eyes. The text and buttons are turned white or lighter color, and the whole background is made black.
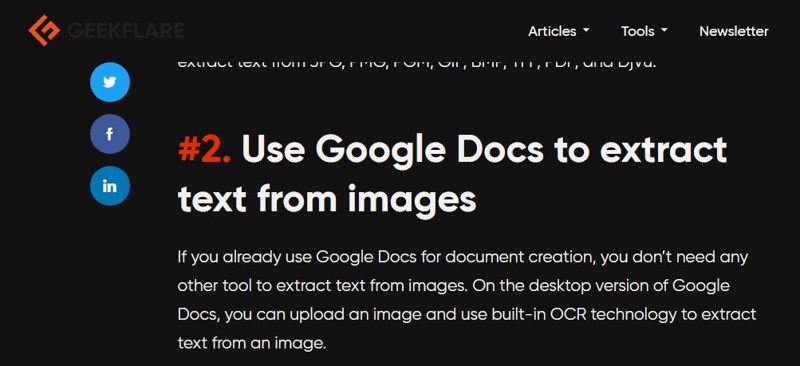
Search term: dark mode
URL: chrome://flags/#enable-force-dark
#7. GPU rasterization
Rasterization is basically the process of creating images or web content pixel-by-pixel to display on your PC. Chrome usually uses your CPU power to complete this process. However, if you have a dedicated GPU in your PC, you can enable this flag to force rasterization to be always completed by GPU instead.
GPU can drop frame generation speed to as low as 5ms/frame from 100ms/frame, so it can significantly boost Chrome speed if you enable this flag.
Search term: GPU rasterization
URL: chrome://flags/#enable-gpu-rasterization
#8. Smooth Scrolling
This flag makes a tiny change that can heavily improve your readability. Usually, when you scroll a webpage, it does small stutters with each scroll tick. After enabling this flag, the page will scroll smoothly, and you’ll be easily able to see the content while fast scrolling. This is perfect when you need to skim through content quickly.
Search term: smooth scrolling
URL: chrome://flags/#smooth-scrolling
#9. Experimental QUIC protocol
QUIC (Quick UDP Internet connection) is a new connection protocol similar to TCP and UDP protocol, but it is much faster and secure at the same time. It decreases connection time by creating a single connection rather than multiple. Although it’s already being used in Chrome for connection with Google services, you can enable this flag to use it for other sites too.
It’s still experimental; you should disable it if you notice any connection issues.
Search for: quic
URL: chrome://flags/#enable-quic
#10. Prevent risky downloads
This flag adds an extra layer of security by preventing executable files from being downloaded from insecure sources. Viruses are usually spread as direct executable files, and an insecure source can be compromised to share these files. This flag will prevent such downloads, but of course, it can have many false positives too.
Search term: risky downloads
URL: chrome://flags/#treat-unsafe-downloads-as-active-content
#11. Enable Tab Search
Another great feature for those who stack dozens of tabs at the same time. Tab search will add a small button at the top, which you can use to search for a specific tab opened. You just need to enter the page title or website name, and the opened tab will show up.
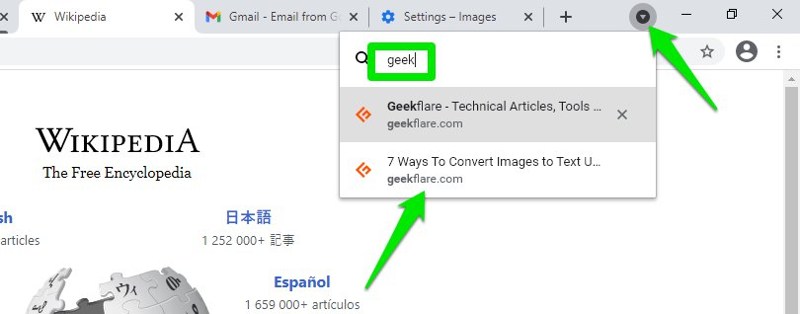
Search term: tab search
URL: chrome://flags/#enable-tab-search
#12. Enable lazy image loading
This feature stops all the images on a web page from loading at once. Once you enable, images will only load when you scroll down and reach near them. This helps in loading pages faster and also saves bandwidth as only required images are loaded.
Make sure you choose the enable option that lets you lazy load images without the lazy loading attribute.
Search term: lazy image
URL: chrome://flags/#enable-lazy-image-loading
#13. Back-forward cache
If you use the forward and backward buttons in Chrome, this option is excellent for saving data and navigating faster. Enabling this flag will cache full web pages to let you navigate to them again without using an internet connection. The forward/backward navigation will be instant too.
There is an option only to enable caching of the same site pages or every webpage you open.
Search term: back forward cache
URL: chrome://flags/#back-forward-cache
#14. Enable LiteVideos
If you are looking to save internet data and don’t mind watching videos at standard quality, then enable this flag. This flag will tell media requests that your internet is slow, so videos will only load in SD quality.
Search term: litevideos
URL: chrome://flags/#enable-lite-video
Ending thoughts
I am using many of these flags myself and haven’t run into any noticeable problems yet. They are still experimental, though, so depending on your PC and activity, any of these flags can have a negative impact. Thankfully, the flags page shows all the activated flags at the very top. If you notice your Chrome browser acting up, just go to the flags page and undo the changes to fix the issue.
If you are a developer, then you may want to explore the outstanding features of Chrome Dev Tools.



