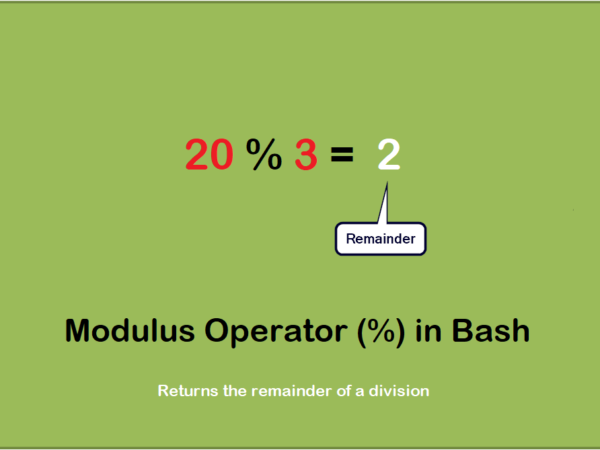Nano is a popular open-source command-line text editor that has been in development since 1999. It is designed to be simple and user-friendly, making it an ideal choice for users who are new to the world of Linux or command-line interfaces. Nano is available on a wide range of operating systems, including Linux, macOS, BSD, and even Windows.
Nano’s user interface is designed to be intuitive and easy to use. It provides a simple command-line interface with a menu bar at the bottom of the screen, displaying a list of commands that can be accessed using keyboard shortcuts. The text editor also supports syntax highlighting for various programming languages, making it an ideal choice for developers.
One of the main advantages of Nano over other text editors is its small size and minimal system requirements. This makes it an ideal choice for users who want a simple and lightweight text editor that doesn’t consume too many system resources.
Installing Nano
The first step to getting started with Nano is to install it on your system. Nano is usually pre-installed on most Unix-based systems, but if it is not, you can install it using your system’s package manager.
For example, on Ubuntu or Debian-based systems, you can use the following command to install Nano:
sudo apt-get install nano
On CentOS or Red Hat-based systems, you can use the following command:
sudo dnf install nano
Opening a file
Once you have installed Nano, you can open a file by running the following command:
nano filename
This will open the file named “filename” in Nano. If the file does not exist, Nano will create a new file with that name.
Use “sudo” to edit files in privileged mode.
Basic editing
After opening a file in Nano, you can start editing text. To navigate use up, down, left, and right arrow keys. Nano provides basic editing capabilities such as cutting, copying, pasting, and undoing changes. You can use the following keyboard shortcuts to perform these actions:
- To cut a selected text, press “Ctrl K”.
- To copy a selected text, press “Alt 6”.
- To paste a copied or cut text, press “Ctrl U”.
- To undo changes, press “Ctrl 6”.
Save and Quit
To save changes to a file in Nano, press “Ctrl O”. This will write the changes to the file and save it. To exit Nano, press “Ctrl X”. If you have made changes to the file, Nano will prompt you to save the changes before exiting.
- “Ctrl O”: Write out text from buffer to file
- “Ctrl X”: Quit the file
Customizing Nano
Nano is highly customizable, and you can modify its default settings to match your preferences. You can customize the font size, syntax highlighting, key bindings, and much more. To modify Nano’s configuration, you can create a “~/.nanorc” file in your home directory and add your custom settings.
- Use the syntax highlighting
Nano provides a syntax highlighting feature that highlights different parts of the code in different colors. This makes it easier to identify syntax errors, keywords, and other important parts of the code. To enable syntax highlighting, add the following line to your “~/.nanorc” file:
- Use keyboard shortcuts
Nano provides several keyboard shortcuts that can save you a lot of time when editing text. Some of the essential keyboard shortcuts include:
- “Ctrl K” – Cut selected text
- “Alt 6” – Copy selected text
- “Ctrl U” – Paste copied or cut text
- “Ctrl 6” – Undo changes
- “Ctrl O” – Save changes
- “Ctrl X” – Exit Nano
By using keyboard shortcuts, you can perform common editing tasks quickly and efficiently.
- Back up your files
It is essential to back up your files regularly to avoid losing your data in case of a system crash or other issues. Nano provides a backup feature that creates a backup copy of the file before saving changes. To enable this feature, add the following line to your “~/.nanorc” file:
This creates a backup copy of the file with the “~” symbol appended to the filename.
- Customize Nano to suit your needs
Nano is highly customizable, and you can modify its default settings to match your preferences. For example, you can change the font size, modify the key bindings, and much more. To modify Nano’s configuration, create a “~/.nanorc” file in your home directory and add your custom settings.
Conclusion
In summary, Nano is a popular open-source text editor that is designed to be simple, user-friendly, and lightweight. It provides a range of features that make it an ideal choice for both novice and experienced users, and its small size and minimal system requirements make it an attractive option for those who want a text editor that won’t consume too much system resources.