Geekflare is supported by our audience. We may earn affiliate commissions from buying links on this site.
Nowadays, mobiles are not just devices to call your family or text your girlfriend. The services it offers are beyond the human imagination.
The camera is one of the critical aspects when buying any smartphone. The camera is not limited to any influencer due to its multipurpose usage. It can be used to send photos of delicious food at a restaurant to make your friends salivate or by a YouTuber to shoot their videos.
While talking about mobile photography, just two names come to anyone’s mind: Apple for any iOS user or Google’s Pixel camera for any Android enthusiast.
According to a survey held in 2021, Google failed to capture even 5% smartphone market in any country of the world. Despite such a great camera and other specifications, just because of the dominance of different brands and poor price range are the reasons for these stats.
GCam vs. Stock Camera
Are G-Cams better than any smartphones’ stock camera? This is an interesting question, and the answer is a big ‘Yes’! GCam does a great overall job in exposure, clarity, sharpness, bokeh effect, and the most notable feature, “Night Mode.” Night Mode of any GCam is just magical compared to any Stock Camera only because of Google’s software which enhances the available light even in the darkest condition.
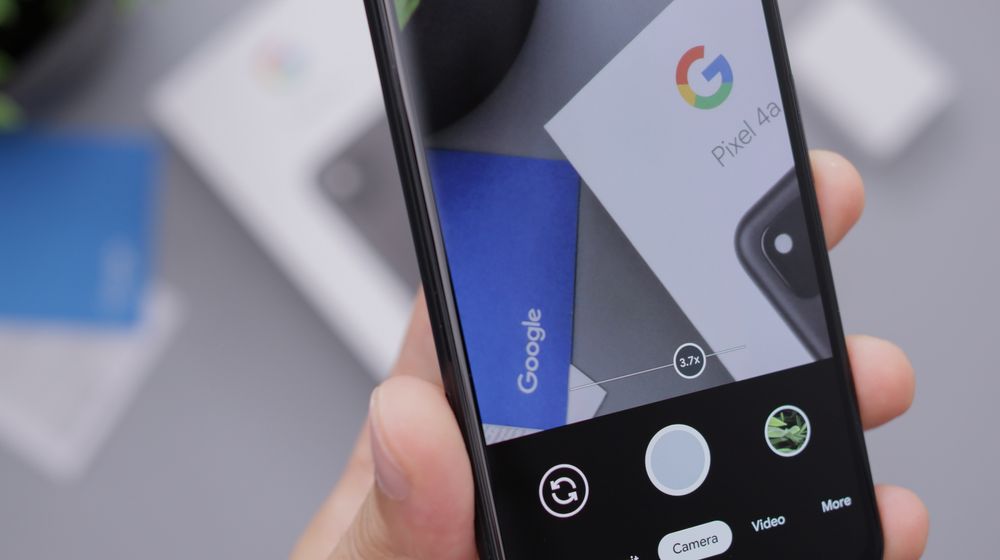
The current Android Smartphone company’s market share is as follows: Samsung leads the race with 37%, Xiaomi with just 11.2% of market share, and then comes the small players like Huawei, Oppo, and Vivo.
These top 5 companies use their own stock ROM over Android, and so do they provide their stock camera. Most budget smartphones come with similar camera hardware, but how the algorithms of any stock camera work better than the others is the main differentiator.
None of them can beat Google’s software algorithm, making it the best. The sad part is that it cannot be installed directly from Google Playstore on any smartphone except those running on stock android ROMs. Not to worry, as after reading this article, you will be able to install GCam on your Android smartphone.
Installing GCam in any Android Smartphone
Thanks to the great community of Android users and developers who are there for Android users by promoting and making Custom ROMs and Custom GCam MOD APKs. After installing custom ROMs, any camera enthusiast can use the latest Pixel’s premium camera features.
To install GCam on your smartphone, go through this step-by-step procedure. This will help you make it possible to install and enjoy all the premium features of GCam.
Checking Camera2 API feature
The first and only prerequisite to download GCam is that your smartphone should support the Camera2 API feature. Once this prerequisite is satisfied, you can move on to the next steps of installing GCam. So, let us check whether your phone is compatible or not.
Here, you have to check whether your smartphone has this feature or not. Below is the simple method to check whether Camera2 API is enabled or not in your smartphone:
Step 1: Open Google Play Store and go to Camera2 API Probe developed by March Media Lab.
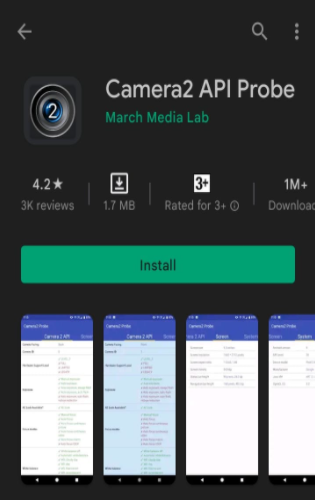
Step 2: Install the above-shown application and open it. Here, you will find one section of Camera 2 API. Go through the Hardware Support level over there. You will find five different support levels: Legacy, External, Limited, Full, and Level 3. So, you will find one of those support levels with a green tick, which means that your device has that support level.
Below are the complete description of all the support levels:
Legacy: These devices are not supported by the Camera2 API feature.
Limited: These devices support only a few Camera2 API capabilities.
External: These are the devices similar to limited devices with some exceptions to the limited devices. For instance, these android devices’ sensor or lens information may not be reported or have less stable frame rates compared to the limited level. This level is used for external cameras such as USB webcams.
Full: These devices support all of the significant capabilities of Camera2 API.
Level 3: These devices support all the capabilities of Camera2 API, YUV reprocessing and RAW image capture.
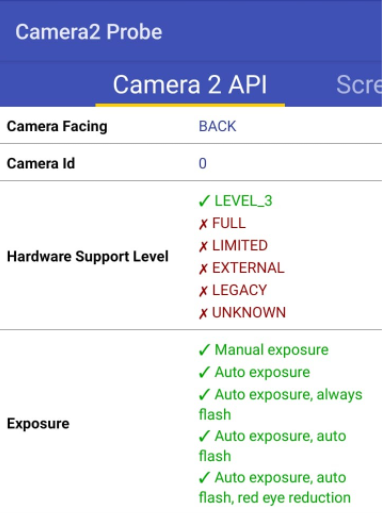
So, if you find that your device has enabled the Camera2 API module, go ahead. If not, then sadly, you will have only one option: to use your stock camera application.
Downloading and Installing GCam Mod
Step 1: Visit this site.
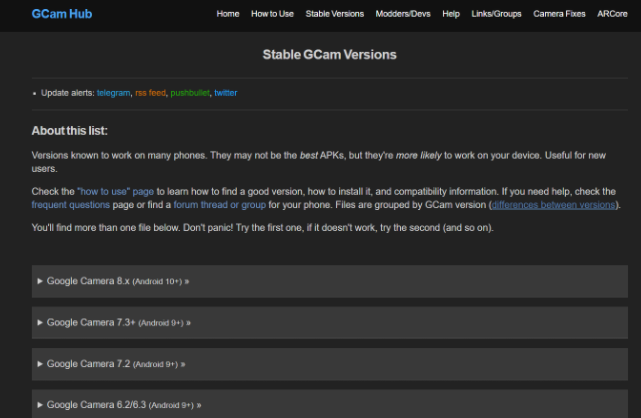
Step 2: Click on the latest or best suitable version for your smartphone. For example, we are going to go with the latest one over here, Google Camera 8. x (Android 10.0 )
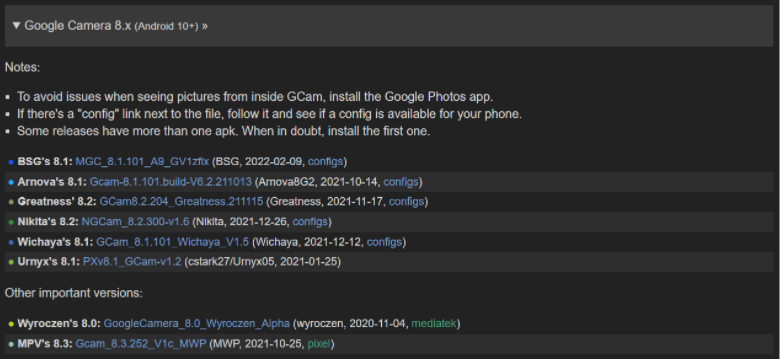
Step 3: After that, the next page will show all the available MODs developed by different developers. If you have any personal choice, go for it, or any random selection will also work.
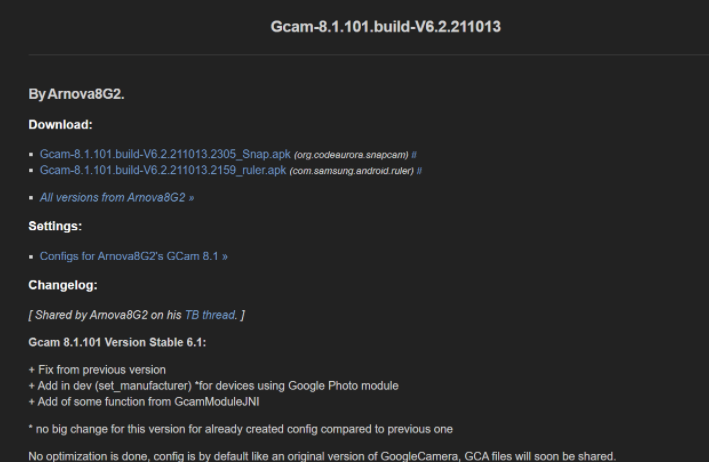
Step 4: All the older and current versions, along with other information and instructions, will be opened up. Click on the appropriate .apk link. After clicking on anyone, a pop-up will come up with options of Cancel and OK. Click OK so the download will begin.
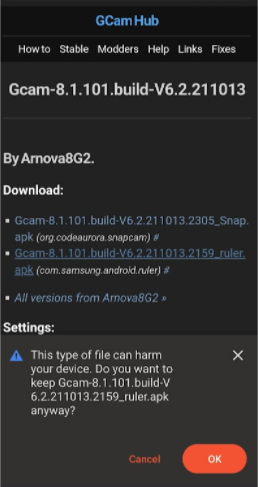
Step 5: Install the downloaded apk by clicking on the INSTALL button and then clicking on open to start the GCam Mod apk. You have to permit the app for taking pictures, record video, the device’s location, audio, and storage permissions.
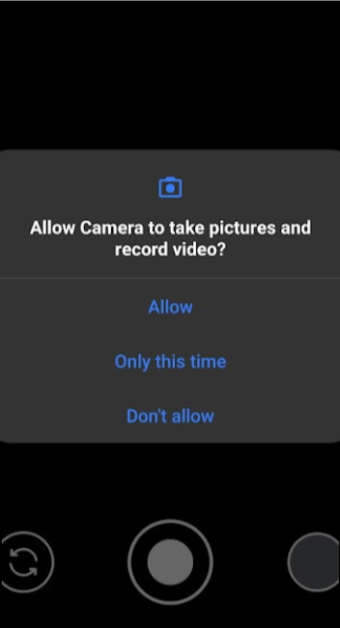
Step 6: Done! You are good to click your fabulous photographs with the all-new GCam installed in a Non-Pixel Device.
Key features of G-Cam
- Automatic DND mode during video recording
- Redesigned configuration UI 24FPS video
- Exposure control to adjust photo brightness and HDR
- Implemented astrophotography of low-light images
- Get frequent faces to help you take top shot photos
- Press and hold the shortcut in the shutter button to take a top shot photo
- Video, Timelaps, and Slow motion recording
- AR/Playground stickers
Conclusion
So there you are! After giving a couple of minutes and a little bit of effort, now you can click using GCam in your Android device that is running on any Stock ROM. This upgrade of the application from Stock to GCam will bring a paradigm shift in your photos.
You may now look at some of the best antivirus apps for Android phones.


